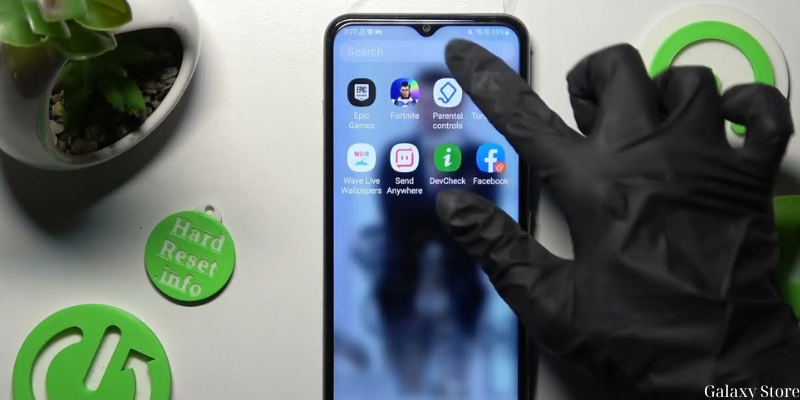Samsung Galaxy devices come equipped with various pre-installed apps and services, designed to enhance the user experience. One such app is the Galaxy Store, a platform where users can discover and download apps, games, themes, and more. While the Galaxy Store can be useful for many users, some may prefer to disable it for various reasons, such as reducing bloatware or avoiding unnecessary notifications. In this guide, we’ll explore the steps to disable Galaxy Store on your Samsung device.
Understanding Galaxy Store:
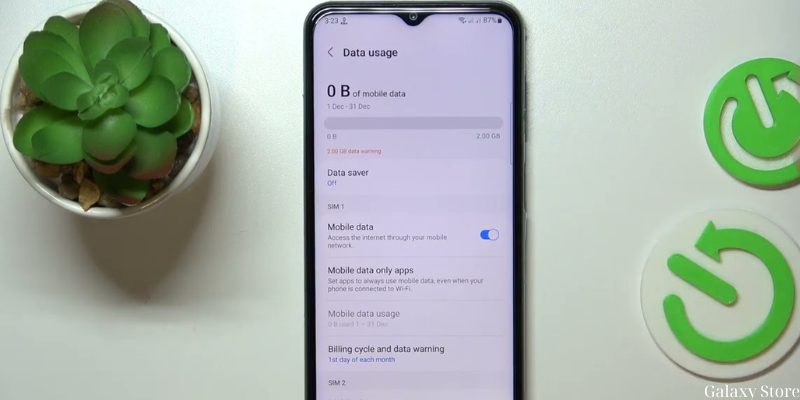
Before we delve into the process of disabling Galaxy Store, it’s essential to understand its functionality and significance. Galaxy Store serves as Samsung’s official app marketplace, offering a wide range of content tailored for Samsung devices. Users can browse through categories like apps, games, themes, and wallpapers, and download content directly to their devices. Additionally, Galaxy Store often provides exclusive deals, promotions, and recommendations based on users’ preferences and device models.
Reasons to Disable Galaxy Store:
While Galaxy Store provides a convenient platform for discovering and downloading content, some users may opt to disable it for several reasons:
- Bloatware Reduction: Pre-installed apps, including Galaxy Store, can consume valuable storage space and system resources, particularly if users don’t frequently utilize them.
- Privacy Concerns: Some users may have privacy concerns regarding the data collected by Galaxy Store, such as app usage statistics or personalized recommendations.
- Minimizing Notifications: Galaxy Store may generate notifications for updates, promotions, or recommendations, which can be perceived as intrusive or unnecessary by some users.
- Preference for Alternative App Stores: Users who prefer alternative app marketplaces, such as Google Play Store or third-party sources, may choose to disable Galaxy Store to streamline their app management process.
Disabling Galaxy Store:
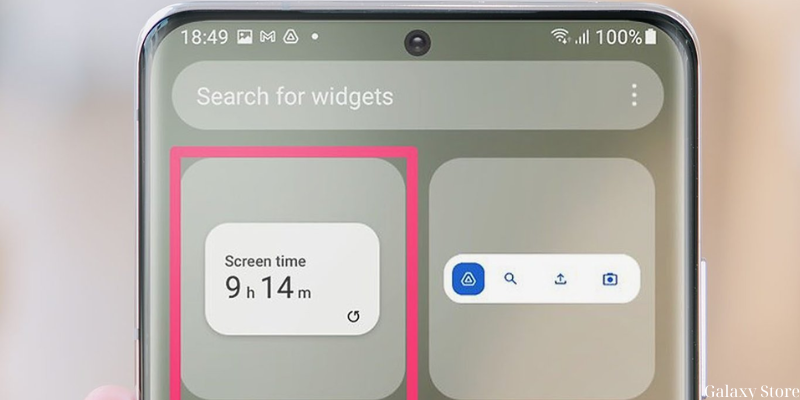
Now that we’ve explored the rationale behind disabling Galaxy Store, let’s delve into the steps to accomplish this task. Please note that disabling system apps may vary slightly depending on your device model and software version. Follow these general guidelines:
- Access Settings: Open the “Settings” app on your Samsung device. You can typically find it in the app drawer or by swiping down from the top of the screen and tapping the gear icon.
- Navigate to Apps: In the Settings menu, scroll down and select “Apps” or “Applications.” This option might be labeled differently based on your device’s manufacturer or software version.
- View All Apps: Depending on your device, you may need to tap on “All apps,” “Manage apps,” or a similar option to view the complete list of installed applications.
- Locate Galaxy Store: Scroll through the list of installed apps until you find “Galaxy Store.” You can identify it by its icon, which typically features a shopping bag with the Samsung logo.
- Disable Galaxy Store: Once you’ve located Galaxy Store, tap on it to open the app details page. Here, you’ll find options such as “Force stop,” “Uninstall updates,” and “Disable.” Tap on the “Disable” button to proceed.
- Confirm Disablement: A confirmation prompt will appear, informing you about the potential consequences of disabling Galaxy Store, such as affecting other related apps or services. If you’re sure about your decision, tap “Disable” to confirm.
- Optional: Clear Data and Cache: To free up additional storage space and ensure that Galaxy Store-related data is removed from your device, you can navigate to the app details page again and select options to “Clear data” and “Clear cache.”
- Restart Your Device: After disabling Galaxy Store, it’s recommended to restart your device to apply the changes fully. This step ensures that any remaining processes associated with Galaxy Store are terminated.
Effects of Disabling Galaxy Store:
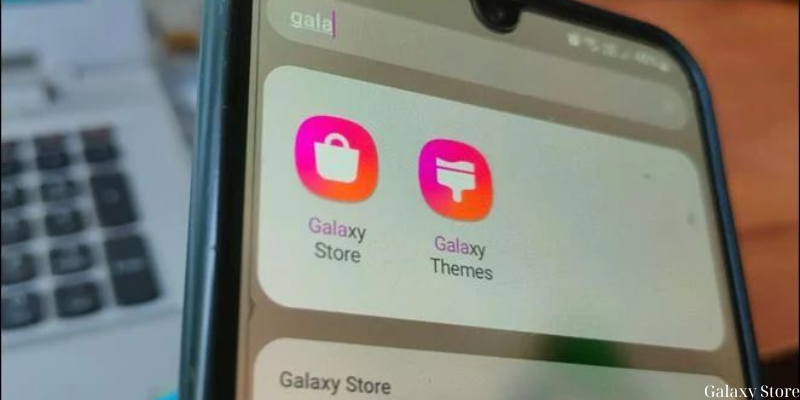
Once you’ve disabled Galaxy Store on your Samsung device, several consequences and considerations should be noted:
- Loss of Access to Galaxy Store Content: Disabling Galaxy Store means you won’t be able to access or download apps, games, themes, or other content directly from the official Samsung marketplace.
- Impact on System Updates: Galaxy Store may occasionally provide updates or patches for system apps or services. Disabling Galaxy Store could potentially limit your ability to receive these updates promptly.
- Alternative App Sources: If you disable Galaxy Store, consider alternative sources for downloading apps and games, such as the Google Play Store, Amazon Appstore, or reputable third-party app repositories. However, exercise caution and only download from trusted sources to mitigate security risks.
- Re-enabling Galaxy Store: If you ever decide to re-enable Galaxy Store in the future, you can follow similar steps in the Settings app to locate the disabled app and select the option to enable it again.
Conclusion:
Disabling Galaxy Store on your Samsung device can be a strategic decision based on personal preferences, privacy concerns, or optimization goals. By following the steps outlined in this guide, you can effectively disable Galaxy Store and manage your device’s app ecosystem according to your preferences. However, it’s essential to weigh the implications of this action and consider alternative sources for accessing apps and content. Whether you choose to disable Galaxy Store or keep it enabled, remember to regularly review your device’s settings and apps to optimize performance and enhance your user experience.