In the ever-evolving landscape of mobile technology, keeping your apps and digital storefronts up to date is paramount. For Samsung device users, the Galaxy Store serves as a gateway to a plethora of apps, games, themes, and more. However, to ensure optimal performance, security, and access to the latest features, updating the Galaxy Store regularly is essential. In this comprehensive guide, we’ll delve into the step-by-step process of updating the Galaxy Store, empowering users to seamlessly navigate this essential aspect of their Samsung device experience.
Understanding the Importance of Galaxy Store Updates:

Before diving into the update process, it’s crucial to grasp why keeping the Galaxy Store up to date is vital.
- Security Enhancements: Updates often include patches for security vulnerabilities, safeguarding users’ personal information and devices from potential threats.
- Bug Fixes and Performance Improvements: Updates address issues and bugs identified in previous versions, leading to smoother performance and a more seamless user experience.
- Access to New Features: By updating the Galaxy Store, users gain access to new features, enhancements, and functionalities, enriching their digital ecosystem and enhancing productivity or enjoyment.
- Compatibility with Latest Devices and Operating Systems: Updates ensure compatibility with the latest Samsung devices and operating system versions, preventing compatibility issues and ensuring optimal performance across devices.
How to update galaxy store?
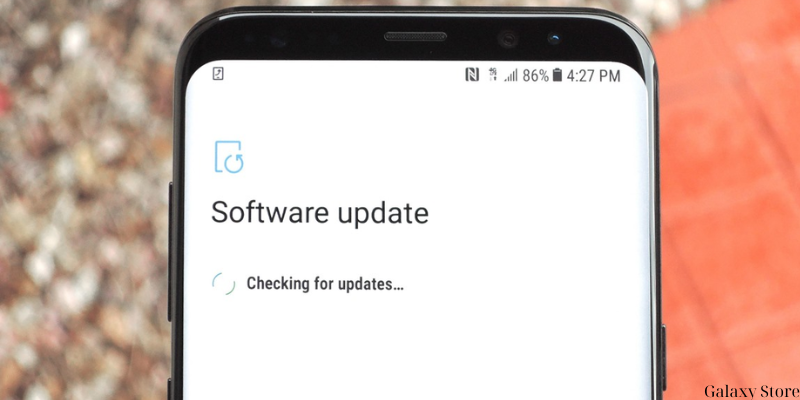
Now, let’s explore the step-by-step process of updating the Galaxy Store:
Step 1: Check for Updates The first step in updating the Galaxy Store is to check for available updates. Follow these simple steps:
- Open the Galaxy Store app on your Samsung device.
- Navigate to the “Menu” or “Settings” option, usually located in the upper-right corner of the screen.
- Scroll down and select “Settings” from the menu.
- Tap on the “About Galaxy Store” or “About” option.
- Look for the “Update” or “Check for updates” button and tap on it.
- The Galaxy Store will now check for available updates. If an update is available, follow the on-screen prompts to download and install it.
Step 2: Download and Install the Update Once you’ve confirmed that an update is available, proceed with downloading and installing it. Here’s how:
- If an update is available, you’ll see a prompt asking you to download and install it. Tap on the “Download” or “Update” button to initiate the process.
- Depending on the size of the update and your internet connection speed, the download process may take a few moments to complete. Ensure that your device is connected to a stable Wi-Fi network to expedite the process and minimize data usage.
- Once the download is complete, the installation process will begin automatically. Follow the on-screen instructions to install the update.
- Your device may restart during the installation process. This is normal and helps ensure that the update is applied successfully.
- Once the installation is complete, you’ll receive a confirmation message indicating that the Galaxy Store has been successfully updated.
Step 3: Explore New Features and Enhancements After updating the Galaxy Store, take some time to explore any new features, enhancements, or changes that have been introduced. This could include improvements to the user interface, new browsing or search functionalities, or additional security measures. Familiarizing yourself with these changes will enable you to make the most of the updated Galaxy Store experience.
Tips for Ensuring a Smooth Update Process:

While updating the Galaxy Store is a relatively straightforward process, there are a few tips to keep in mind to ensure a smooth and hassle-free experience:
- Maintain Sufficient Storage Space: Before initiating the update process, ensure that your device has an adequate amount of available storage space. If your device is low on storage, consider deleting unnecessary files or apps to free up space.
- Connect to a Stable Wi-Fi Network: To expedite the download process and minimize data usage, connect your device to a stable Wi-Fi network before initiating the update.
- Keep your Device Charged: Ensure that your device is sufficiently charged or connected to a power source during the update process. This will prevent interruptions due to low battery levels and ensure that the update is completed successfully.
- Check for System Updates: In addition to updating the Galaxy Store, periodically check for system updates for your Samsung device. System updates often include important security patches, bug fixes, and performance improvements that complement the Galaxy Store update.
Conclusion:
Updating the Galaxy Store is essential for maintaining optimal performance, security, and access to the latest features and enhancements. By following the step-by-step process outlined in this guide and keeping a few tips in mind, users can ensure a smooth and seamless update experience. Embracing regular updates not only enhances the Galaxy Store experience but also contributes to a safer, more efficient, and enjoyable mobile device ecosystem for Samsung users worldwide.
